W-2/1099 Corrections
If a filing has been submitted with an error, re-open the W-2/1099 Preparer from the accounting software by following the steps below:
- First, access the history of the filing to process any corrections; this can be done one of two (2) ways:
- To access the history for W-2s/1099s, (1) Select the report from the "Form Selection" window.
- Or (2) Choose the existing reports or form type "History".
- Select "OK", "Accept", "Next", "Generate", or "Process".
- The "Open Reports" window will appear. Here, select the Record Copy of the W-2/W-3 or 1099 filing for the appropriate year.
- You will see the status of "Record" under the "Status" column.
- Once the Record Copy is selected, choose to "Edit".
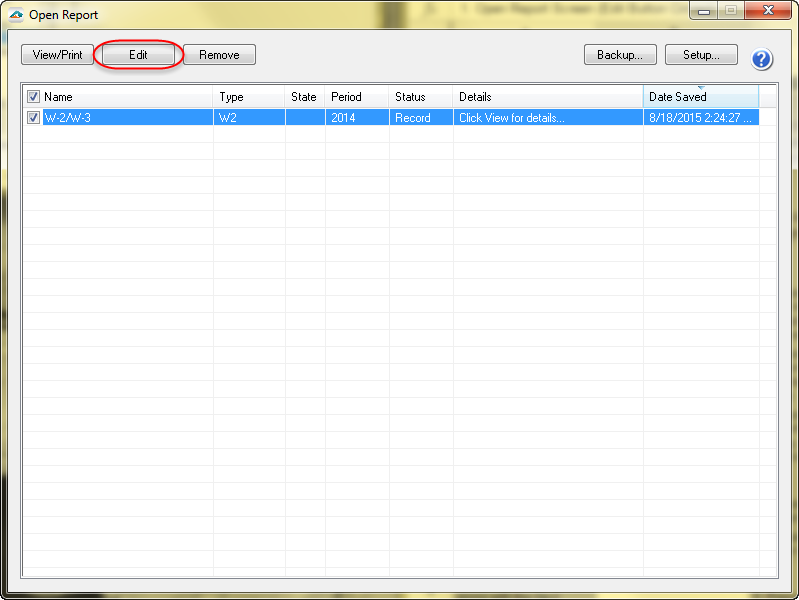
Once at the "History File Options" dashboard, you will see a radio button next to the option "Correct Completed". Choose this option and then click "Next".
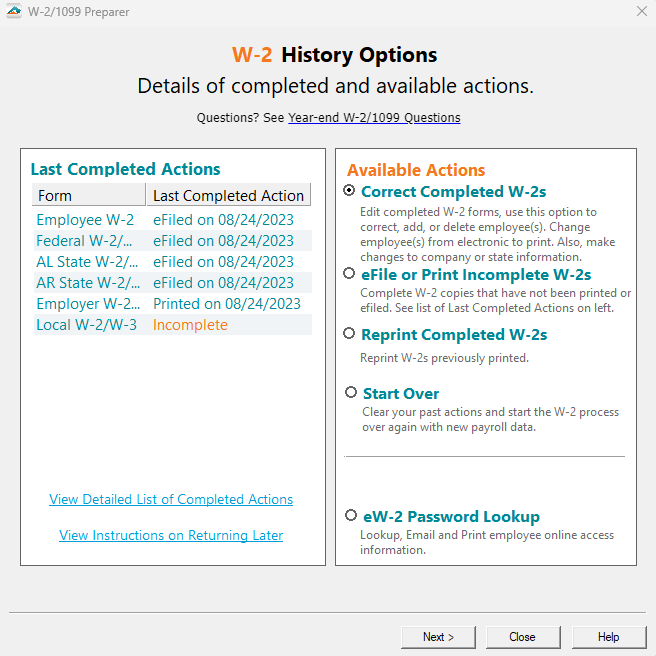
The W-2/1099 Preparer will display. Here you can change the employee/recipient information. Any data that is changed will turn "blue" and the far left row number will turn "green".
Note: All the same error checking performed in the Preparer on the original submission applies again
For additional information on changing employee/recipient data:
To change any company information, like account numbers, go to the "Edit" menu located in the top left corner and choose to "Company Info". Once any changes are made, click "Next" until the company setup closes.
Note: Make sure to change any account numbers also in your payroll software to make sure they pass correctly in the future.
- For more information:
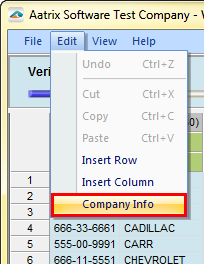
- When you have completed all changes, click "Next Step", and the action list will appear. The action list is created based upon the type of W-2/1099 copies previously completed, what was changed in the W-2/1099 Preparer, and the current status of the eFiling. All this information is compiled through the software to determine what needs to be completed for the corrections made.
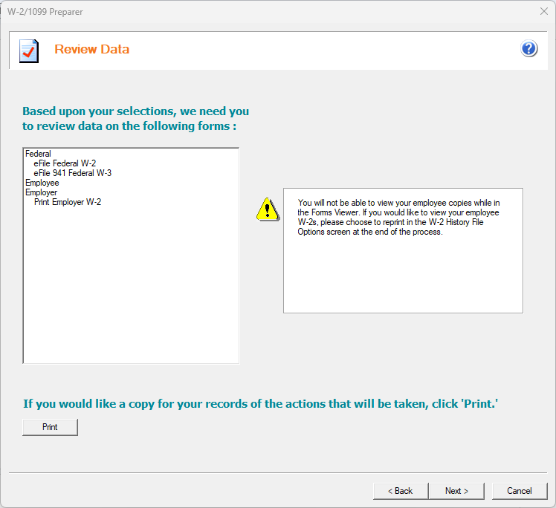
When past the action list, the Forms Viewer displays. The forms will begin to display in the same order as displayed on the action list.
Note: The forms displayed are determined based on what has already been processed
When you are done in the Forms Viewer, the eFile Wizard will appear. Enter the username and password to eFile and submit the corrections.
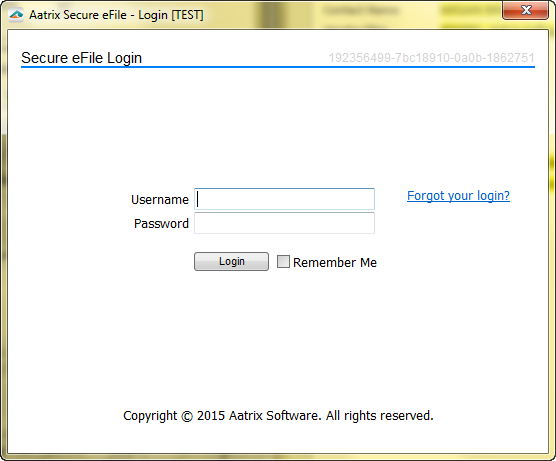
After submitting, you will receive a new AFID.
Note: If the eFile Center has not submitted the filing to the agency. there is no charge to send a replacement filing.
Note: If the filing has been submitted, there is a charge per corrected employee only.
