Processing
Last modified by Peytience S on 2023/11/02 17:18
- First select the appropriate report from your "Federal Form Selector" inside the Accounting Software.
- Getting there is different for each individual accounting software. Please consult with them for assistance getting to the "Form Selection" window.
- Make sure to set the correct year for the filing and set any thresholds available within the software. For example, if there is a particular minimum limit to set for vendors to appear on the report. When this is complete, the report can be run.
- The first section that will appear is the "T4/T5018 Setup" wizard.
- This section will have youreview and confirm information about the company.
- This section also includes the ability to merge multiple data files together.
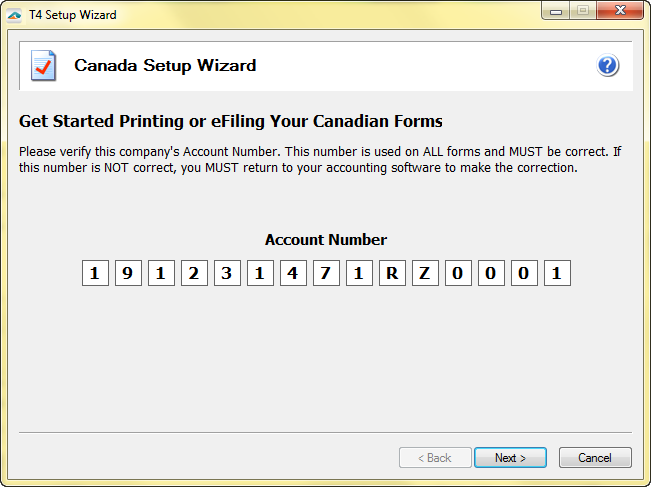
Note: All data files for that share a Business number and location code, must be merged together prior to eFiling. For more information on how to merge multiple data files click here.
- After getting through the "Setup Wizard", the "Preparer" will appear next.
- Review all of the employee/vendor information.
- On the left side of the Preparer will be the employee/vendor general information including their SIN, Name, Address, and any exemptions that may apply.
- On the right side of the Preparer will be the employee/vendors financial data including income, contributions, premiums, and other pertinent data for the report.
- You may expand either the left or right section of the Preparer by clicking and dragging the vertical divider.
- To go back to the Setup wizard, click "Edit" at the top of the window and then select "Company Info" from the drop down list.
- Also in the "Edit" drop down, you may insert a row or column if additional information is needed for reporting or to add additional employees/vendors to the report.
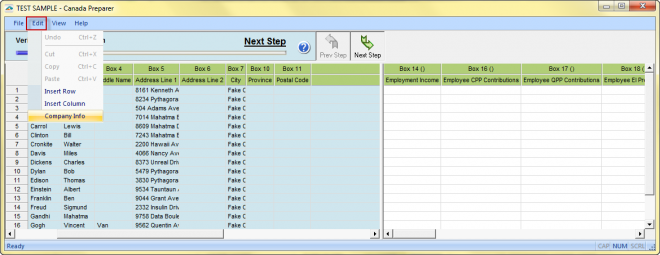
- Click on the "Next Step" button at the top of the screen to advance and review each section of information in the Preparer.
- The Preparer will perform error checking on the information. If an error is found, a prompt will explain in detail. There are two types of error checks:
- The first type of error is a Fatal Error. If a fatal error is found, it will cause the eFiling to be rejected by the agency, and therefore must be corrected.
- Click the "Ok" button to correct these errors. Individual cells identified as erroneous will be highlighted in red.
- The second type of error looks for other items that may or may not affect the filing to bring them to your attention. This is called a Non-Fatal Error.
- In this situation, a dialog will appear stating that warnings were found, and affected cells will be highlighted.
- To continue without correcting, select "Yes", or, choose "No" change the information.
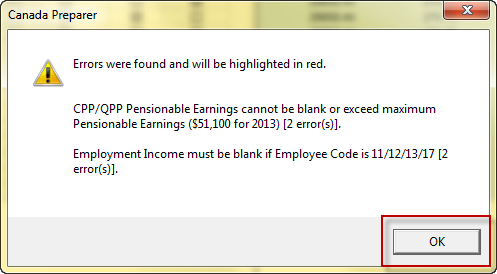
- The Preparer will perform error checking on the information. If an error is found, a prompt will explain in detail. There are two types of error checks:
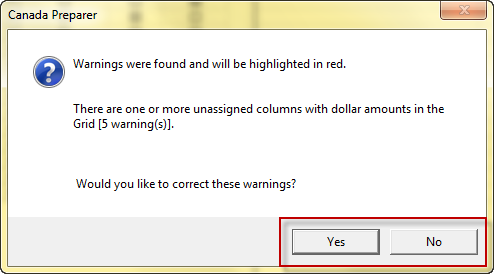
- Next, the Printing and Filing Options window will appear.
- Pick the filing options, then click "Next". Please note, accurate pricing for your account can be found by logging onto efileca.aatrix.com.
The window will show a review of the actions that will be taken for the filing based on the options selected. Click "Next" when ready to proceed.
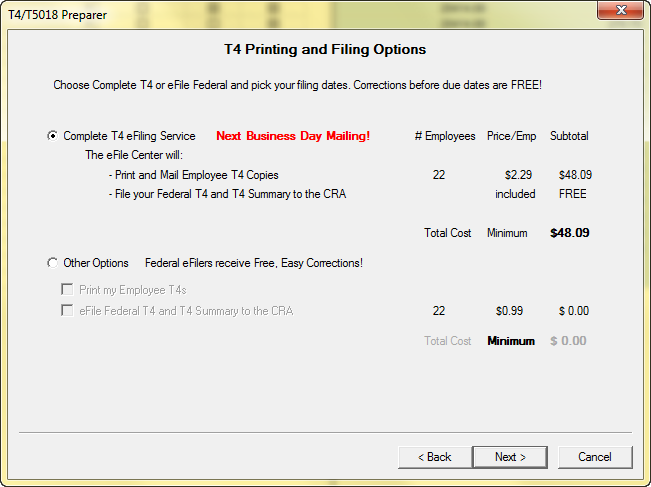
- Now, the forms will load, review them and add any information in available fields if needed.
- Use the "Print" buttons at the top to either print a copy for your records, or print the final copy for submission.
- When you are ready to proceed to the next form click the "Next Step" button.
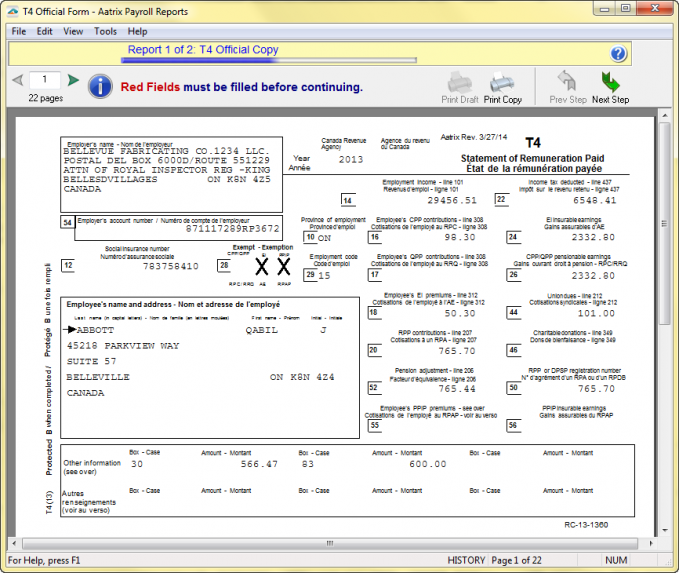
Note: If you selected to eFile a report, you will only be allowed to print a copy for your records. This is to ensure there are no accidental re-submissions.
- When you click the "Next Step" button after the last report, an eFile session will start.
- Login using the Username and Password for the Aatrix Account.
- In the eFile session you will pay for the filing (if applicable), and select dates for report submission.
- At the end of the eFile session there will be a "Submit" button.
- After clicking "Submit", you will receive confirmation that Aatrix received the eFiling and get an AFID (Aatrix Filing Identification) number.
- An email will also be sent to the contact on file with a confirmation of the eFiling.
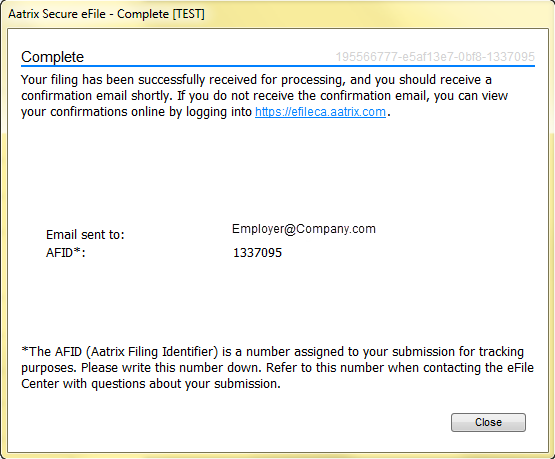
Related Pages:
Preparer Functions
Learn more about the Preparer's functions.
eFiling Cutoff Dates
Read about eFiling Cutoff dates.
Incorrect Information on Forms
Learn about what you can do when information is incorrectly generated on forms.
Finding the Form Selection Screen
Learn where you can find T4's and T5018's in your accouting/payroll software.
