Merging
Last modified by Peytience S on 2023/11/10 15:14
Notice: If there are multiple databases for a single EIN (Employer Identification Number) either in a different location or payroll/accounting application, then merging is required.
In order to enable merging, answer the question in the company setup on the Multiple Payroll Data Files screen with Yes, I use multiple payroll data files for this EIN.
The company setup will appear the first time you generate a report. The company setup can be changed at any time during the reporting process by going to Edit at the top of the window then Update Company Setup.
- Note: You cannot submit multiple filings for a single EIN. Please merge the databases before filing.
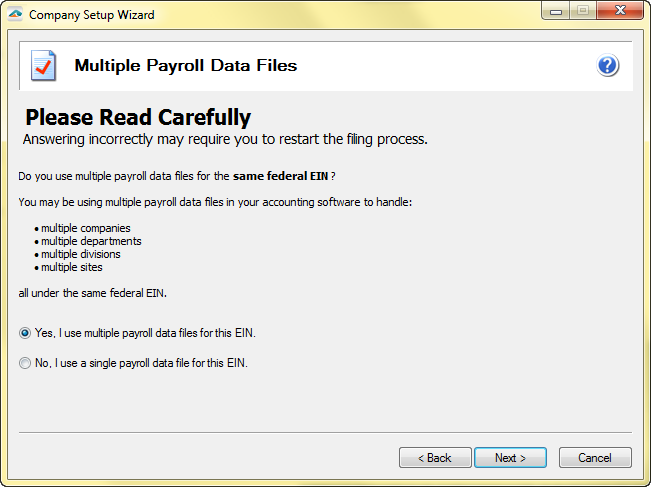
- After selecting the multiple data files option, click Next. Then the Merge Dashboard will pop up. Here, you can save the database you are currently in, switch back to using a single database, export the database to be imported later on a different machine, import a recently exported database, or perform a merge for the current filing.
Note: If you need to merge multiple databases that are located in different offices, use the export option. You can export this file to a thumb drive and place it in the computer at the other office to Import and merge it with the other database(s).
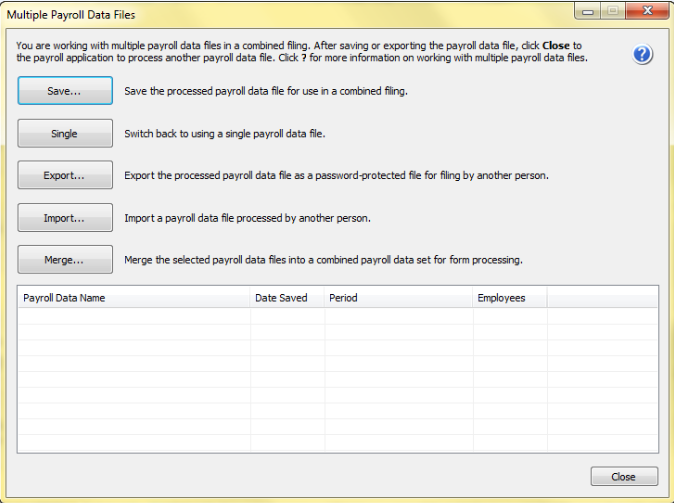
Use the Multiple Payroll Data Files screen to save the company data file you are currently logged into. Name this data file anything that uniquely identifies it (for example: Office Workers). To process the report on another workstation, use the Export button to save this data file (for a flash/thumbdrive or disk).
After saving the data file, click Close. Now, log into the next Database (sometimes referred to as Company in the accounting software).
Repeat the previous steps.
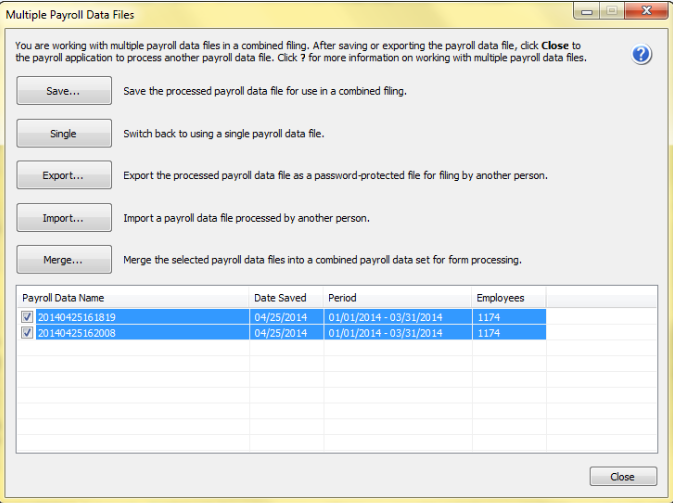
Once all data files have been saved, check the box beside each data file needing to be merged together, then click Merge.
The next prompt will ask if you have included the data files that have all employees included for this filing. If you have done so, please select Yes.
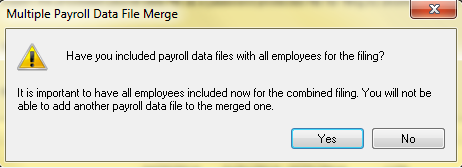
- The data files will now begin to merge.
If there are any duplicated employees, the software will prompt to combine their information. This may happen, for example, if you have a worker who is an office worker and also a field worker. If the employees' data is not combined already in one of the databases, make sure to combine them here by selecting Yes to merge them, or Yes to All to merge any duplicate records found in any of the data files.
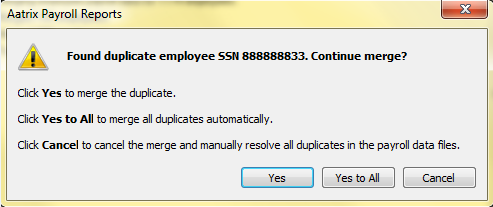
- Once the data files are merged, click Continue.
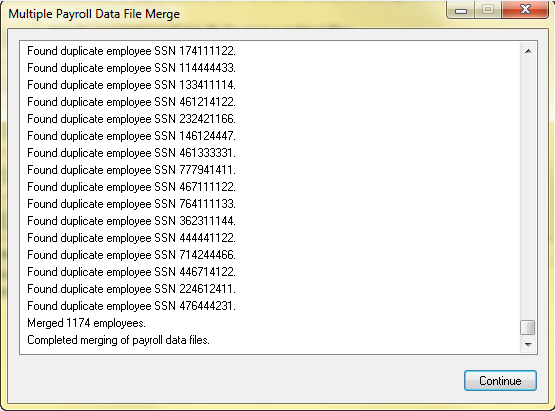
- Merging is now complete! The form will now open with the merged data from all the data files.
To go back to using a single data file, click the Single button on the Multiple Payroll Data Files screen within the Company Setup.
Related Pages:
Supported Filing Formats through Aatrix
Read about Aatrix' Compliance to agencies.
Social Security Number Information
Learn about valid Social Security Numbers.
Account Number Formatting
Read how to adjust Account Number Formats.
Taxable Unemployment Wages
Read more about State Unemployment Reports, Taxes, and Rejections.
eFiling Cutoff Dates
Learn about Aatrix eFile's Cutoff Dates.
