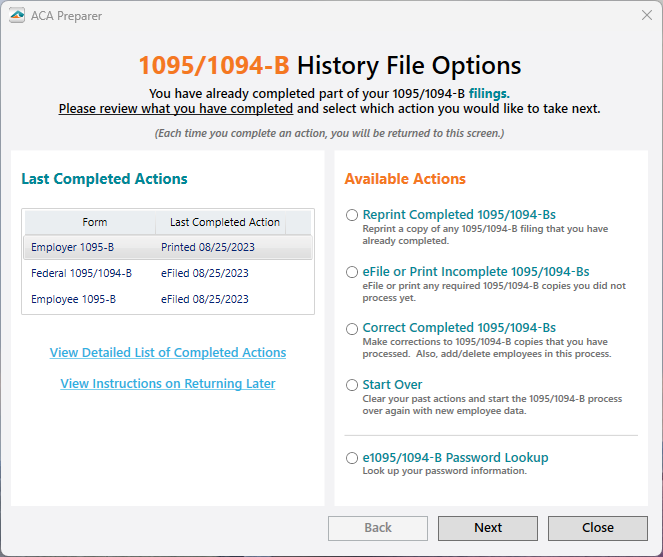1095-B eFiling Process
To start processing forms, navigate to the "Form Selection" screen.
- The Form Selection Screen can be found in your accounting/payroll module.
- The Form Selection Screen location will vary depending on what accounting/payroll software you are using. As a general rule, if you are having troubles finding the form selection screen, contact your accounting/payroll software support.
- Once the 1094/1095-B form is chosen from the Federal Form Selection menu, select "OK", "Accept", "Next", "Generate", or "Process".
- Here the accounting/payroll software will push information over to the ACA Preparer. The beginning of the ACA process is the Company Setup:
- Choosing to test drive the process will let you get familiar with the ACA Preparer and functionality. However, no data changes will be saved for when you start processing the ACA forms.
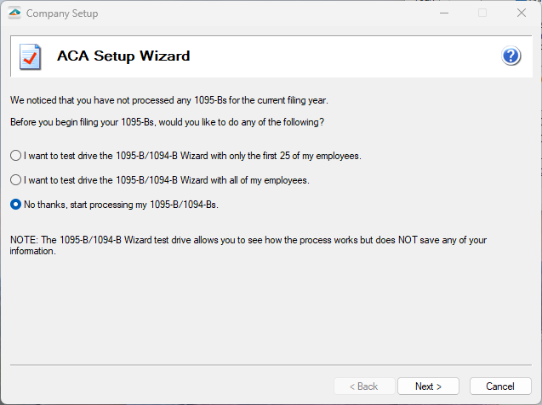
- The Federal Employer Identification Number (FEIN) will be on the second screen to display. This number is unable to be edited.
- If your FEIN is displaying incorrectly, please contact your accounting/payroll software.
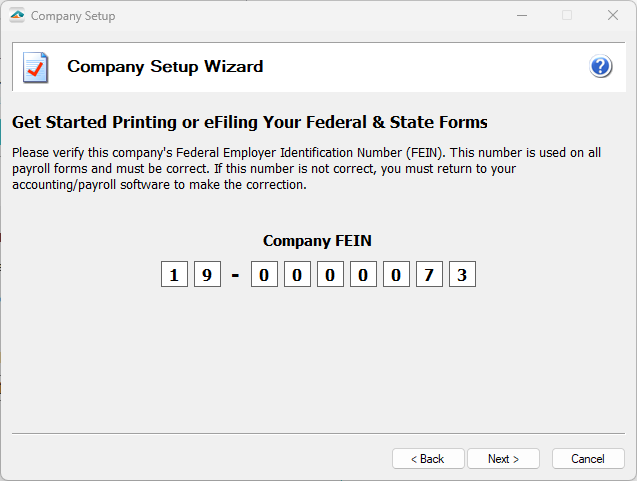
- Company Information must be present in order to continue through the process.
If this screen does not automatically populate with the company information, you are able to manually type in this information.
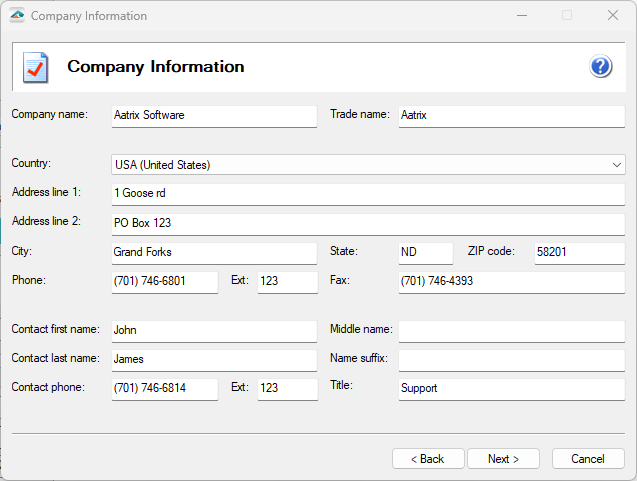
- The company may elect to truncate employees Social Security Numbers (SSNs) with asterisks
 or Xs and can have no truncation on their SSNs.
or Xs and can have no truncation on their SSNs.
Covered Individuals are required to have their SSNs truncated with either asterisks ![]() or Xs.
or Xs.
Note: The full SSNs will display on the screen. Truncation is only applied to the printed copies received by the employee.
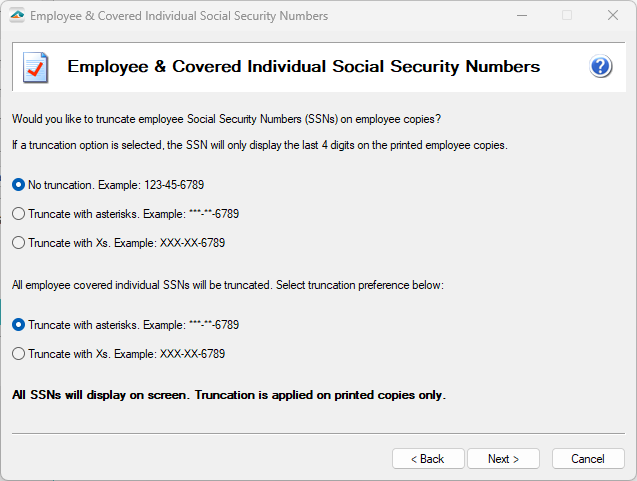
If you have multiple databases for the same FEIN, a merge of databases must be completed. Aatrix does not allow multiple filings of the same form type for one EIN. Choose “Yes” and complete the merging process before proceeding.
If multiple databases does not apply to your company please keep the selection at “No” and proceed to the ACA Preparer.
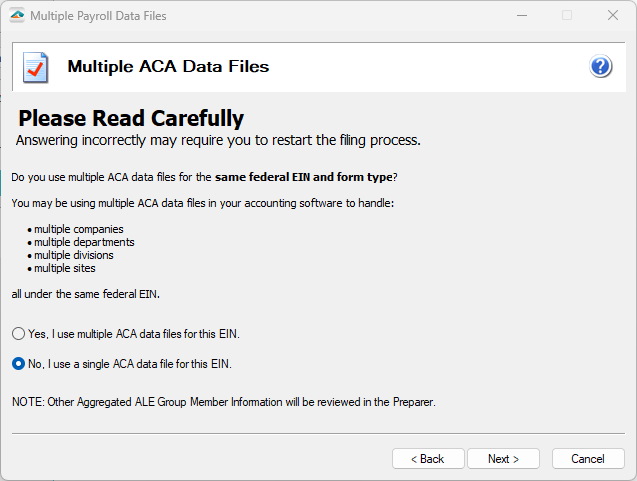
- Once the Company Setup is completed, the ACA Preparer will open for you to review and process your information.
Note: If any information is not passed from your accounting/payroll software there is the capability to enter information manually or import a CSV file on a per column basis.
- Step 1
Employee information will be validated during this step. To adjust any employee information either change in one of the cells above or on the fields of the Employee Entry tab.
Note: Any errors will be displayed in the bottom right corner of the ACA Preparer. Hover over the red errors will provide you with additional help text details.Clicking on the error will bring the Preparer directly to that employee.
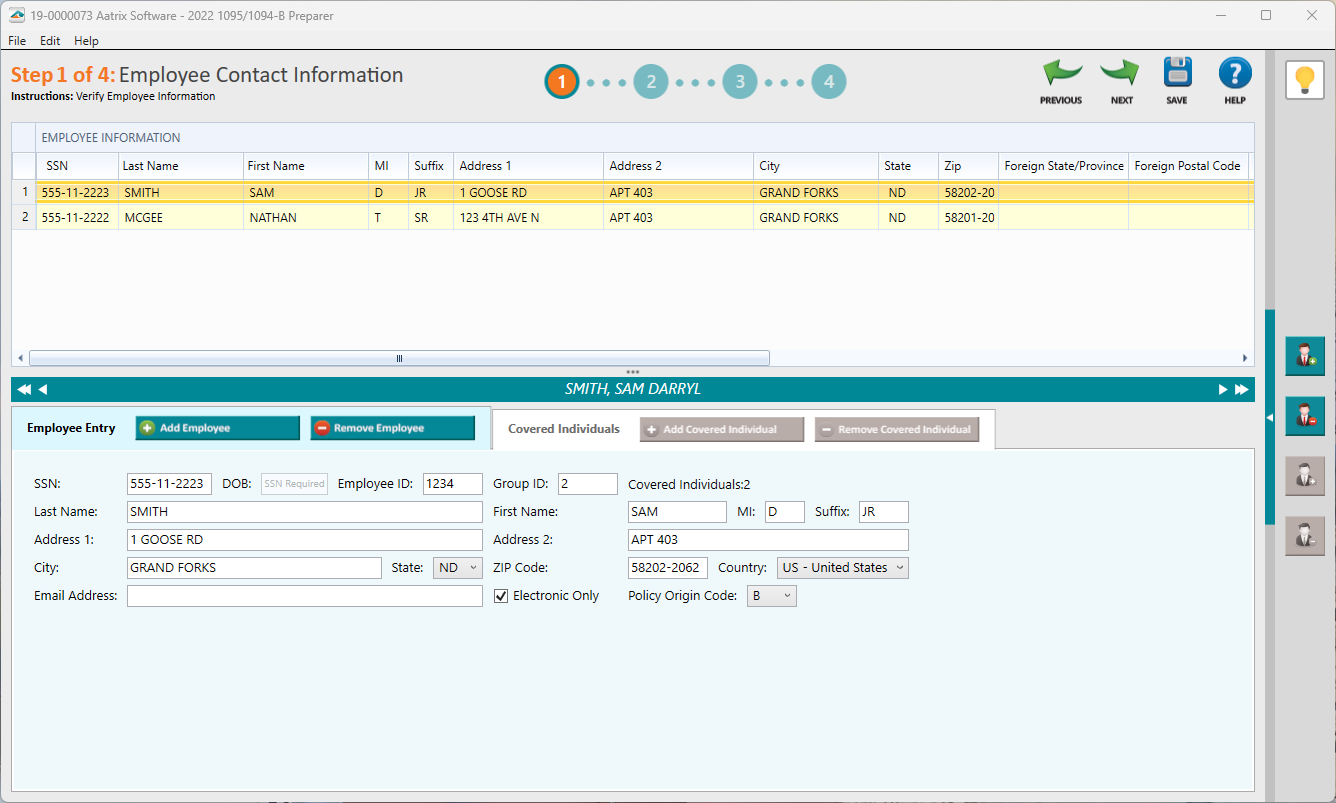
- Step 2
- Here the Policy Origin Code will be checked to be present and is an acceptable code for each employee.
- Notes: Any errors will be displayed in the bottom right corner of the ACA Preparer. Hovering over the red errors will provide you with additional help with text details. Clicking on the error will bring the Preparer directly to that employee.
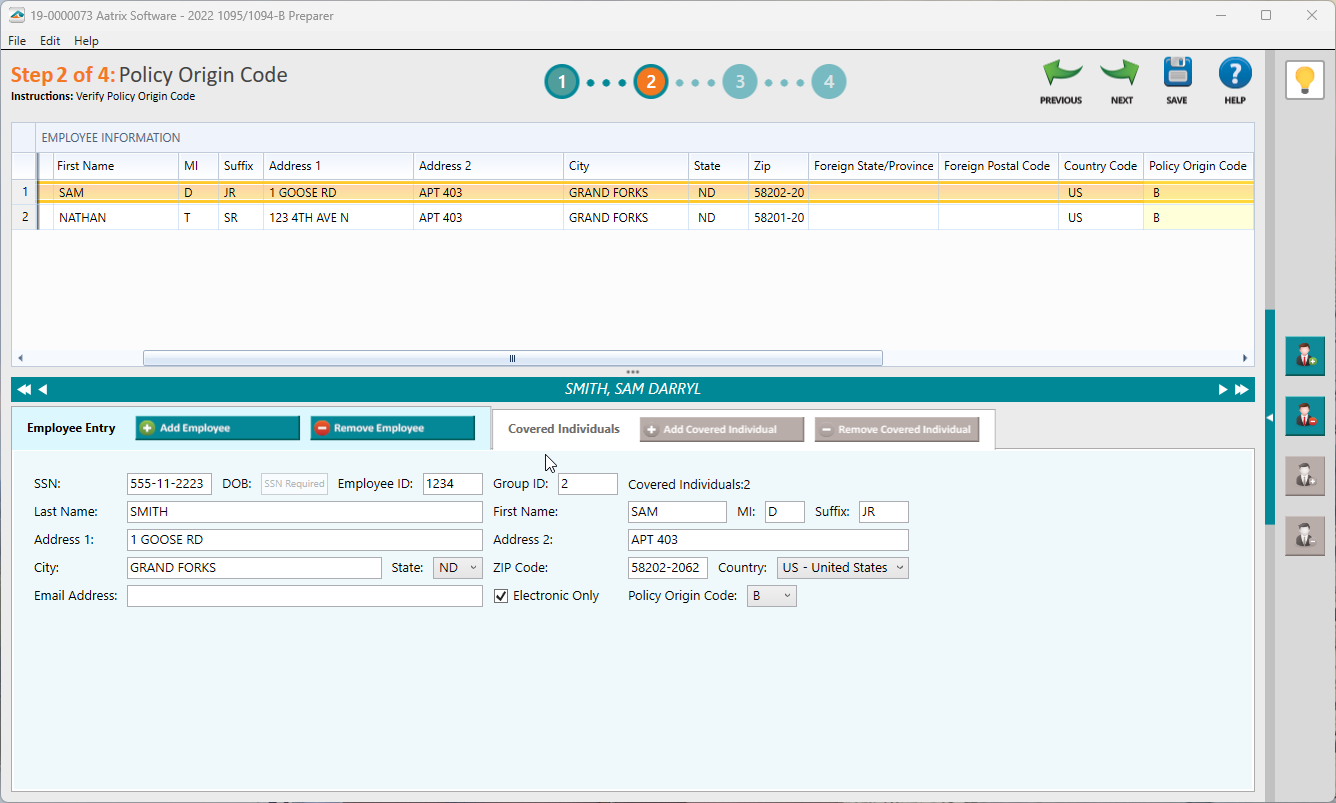
- Step 3
- Covered individual’s information will be validated (ei. SSN, Monthly coverage) during this step. To adjust any covered individual’s information click on the Covered Individual tab to make the adjustments.
Notes: Any errors will be displayed in the bottom right corner of the ACA Preparer. Hover over the red errors will provide you with additional help text details. Clicking on the error will bring the Preparer directly to that covered individual.
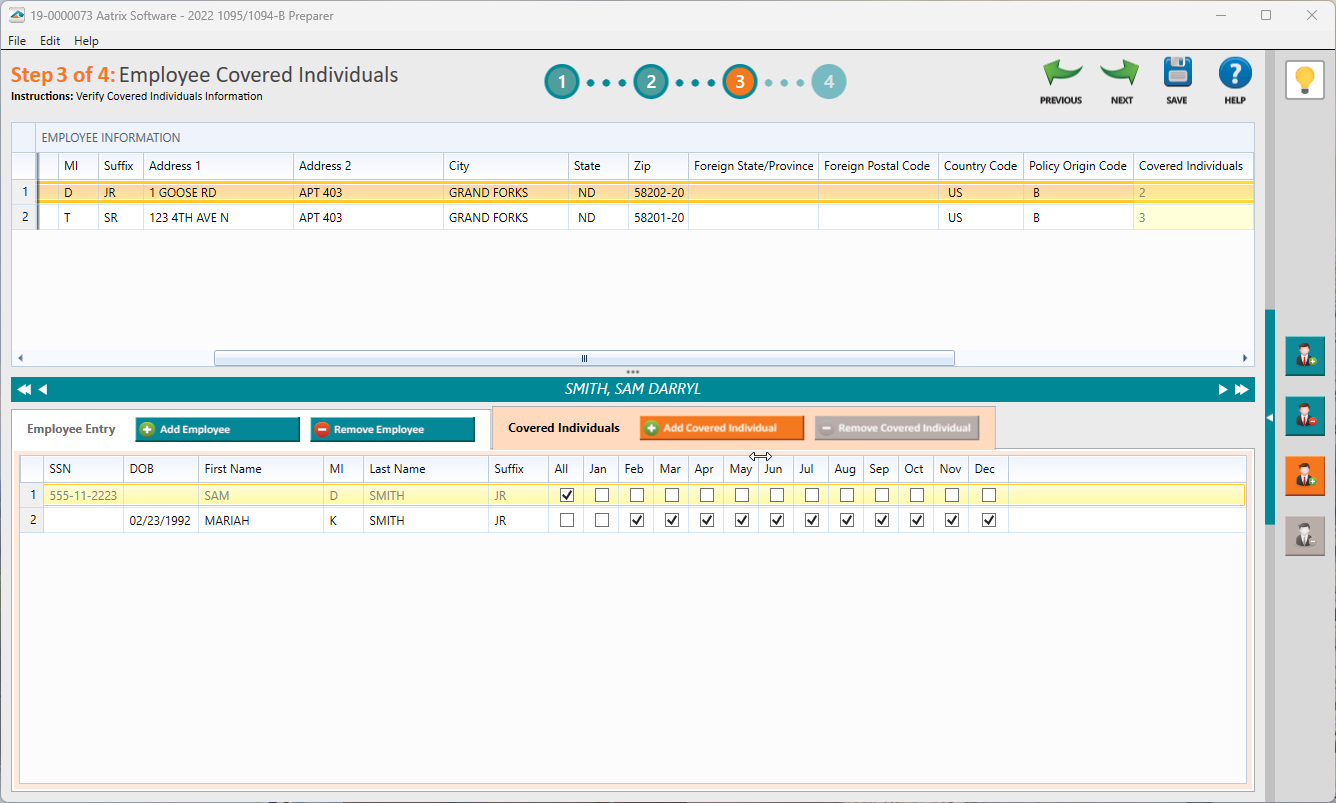
Step 4
- Electronic only employees receive only an e1095 when the employee’s electronic only check box is checked in the Electronic Only column. During this step the Preparer will validate the format of any email addresses listed.
Note: The ACA Preparer cannot validate if the email address provided from the employee is valid or not. Electronic only employees can only be done with the Complete ACA eFiling Service.
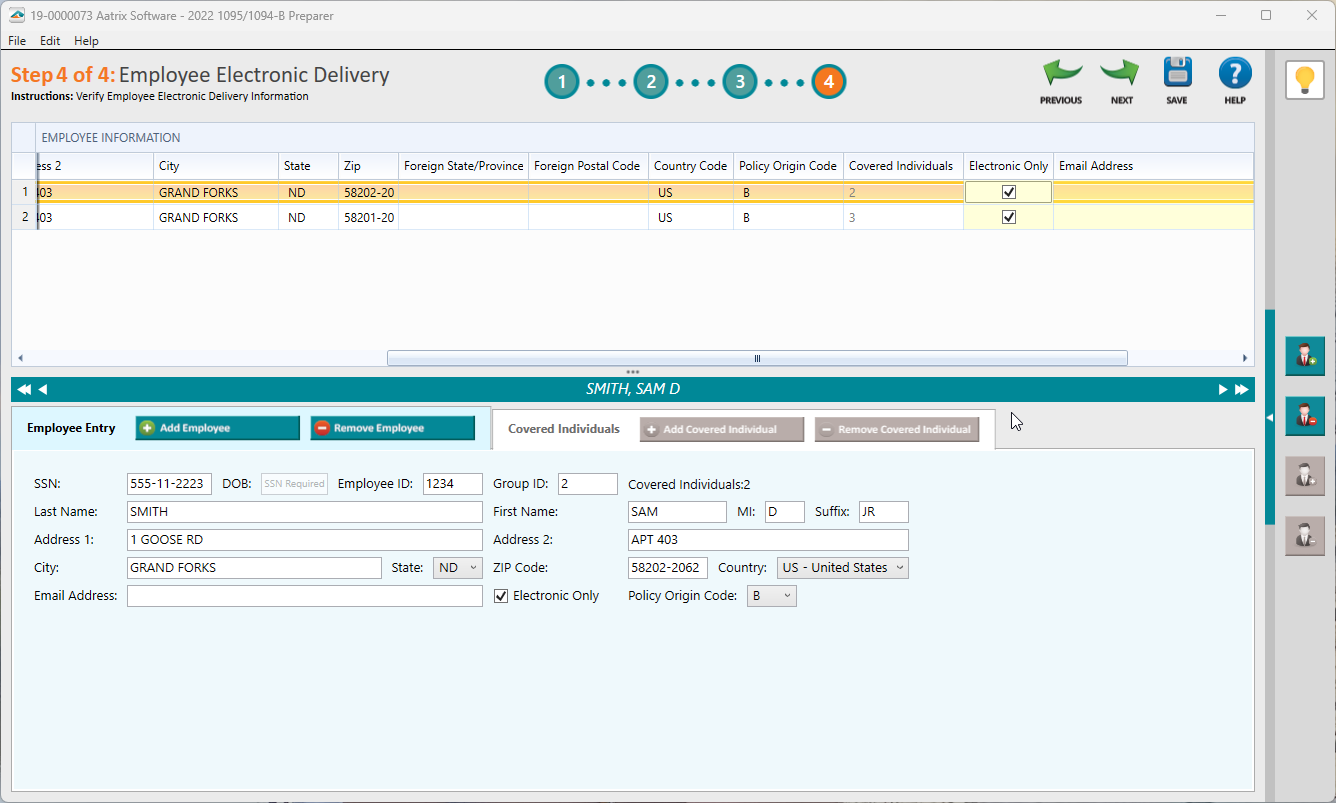
Printing and eFiling options screen will allow you to pick and choose the options that best suits your company’s needs.
Complete eFiling Service:
- Aatrix will print and mail your employees copies directly to the employee.
- Host free e1095s for all employees.
- Provide the option for electronic only employees.
- eFile the Federal copies to the IRS
- Purchase a CD Archive
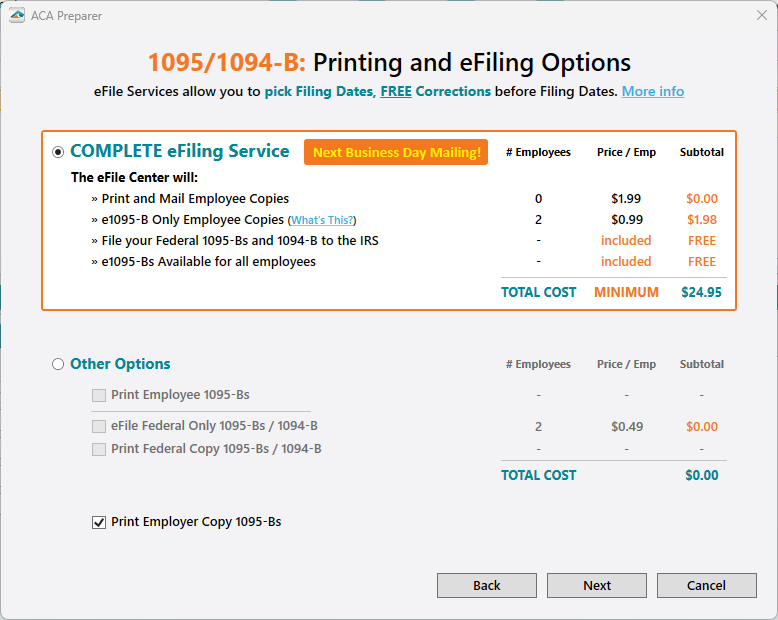
- CD Archives are only able to be purchased during the eFile session if the Complete ACA eFiling Service is selected.
- The CD archive will be mailed directly to the company as a password protected CD with all copies of the filing that was submitted at the time of purchase.
Note: If corrections are made to the filing a new CD Archive is not automatically sent out.
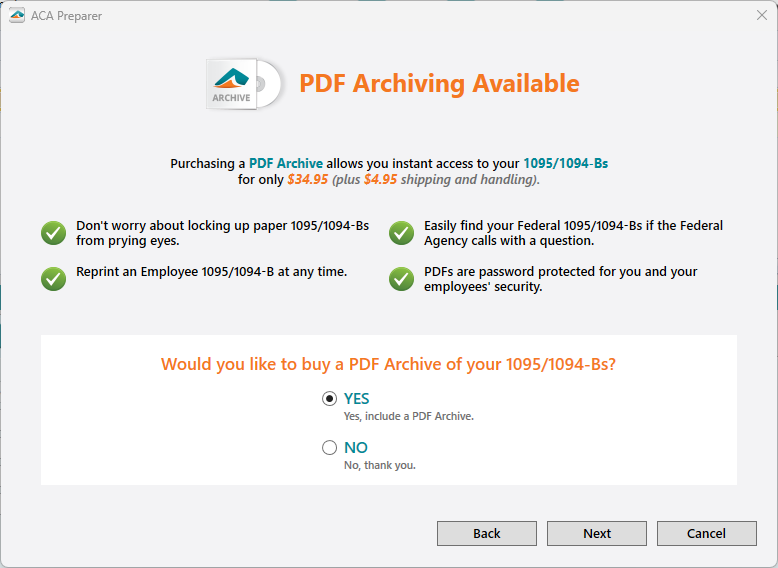
- The forms displayed on the Review Data screen will vary depending on the options selected previously for printing and eFiling.
- The forms are listed in order they will display on in the Forms Viewer in the next step.
Based on the printing and eFiling options the forms will be preceded by “Print” or “eFile”.
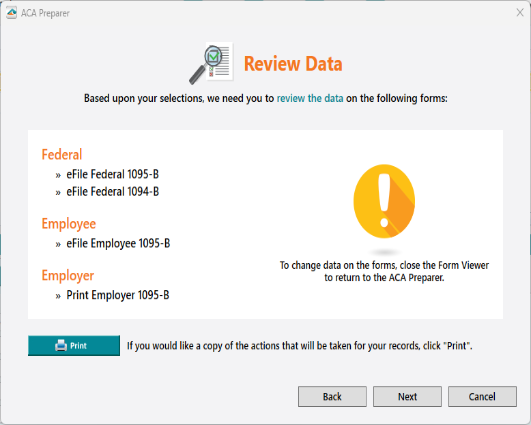
- Here the Forms Viewer will display the forms based on the previous selections.
- The top report bar will show you how many reports will display, what report you’re on, and the report name.
- Use the green arrows to switch to additional pages for the current report.
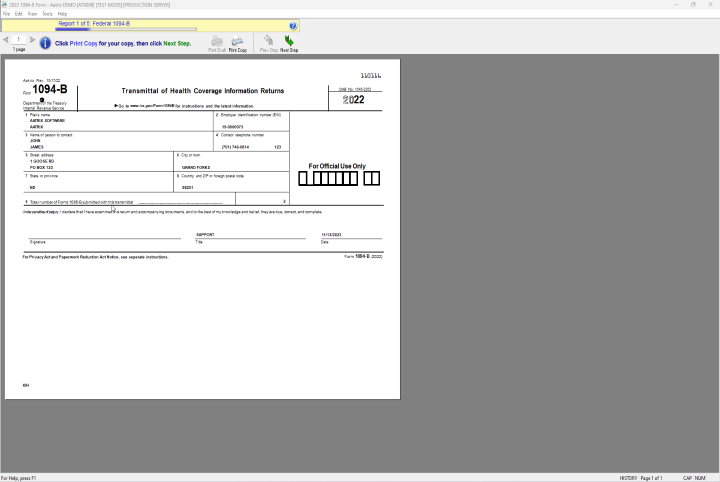
- Note: “Print Copy” will print the report with a “Records Copy” water mark. Selecting “Next Step” will prompt you to print a clean printed report unless it was selected to be electronically filed.
- Once all reports have been reviewed and printed, the eFile Session will start up. If not previously enrolled the option to navigate to efile.aatrix.com will be available for enrolling. Once enrolling is completed please navigate back to the eFile Session screen and choose “I have enrolled and have my username and password”. Once logged into the eFile Session continue through the screens until an AFID (Aatrix Filing ID) number.
When a filing is submitted an automatic confirmation email will be sent to the email address on file with Aatrix. The confirmation email will contain the filing details made during the ACA process.
Once the eFile Session is closed the eACA Wizard will automatically begin if the Complete ACA eFiling Service was selected. Follow the screens to email or print off your employees access letters to access the e1095s.
The History File Options screen will display at the end of the ACA Process.
- See list of recently completed actions
Note: If previous actions had been completed choose to “View Detailed List of Completed Actions”.
- View Instructions on how to return to the History File Options screen at a later time.
- Reprint already printed copies.
- eFile or print additional reports.
- Corrected an already completed eFile or printed filing.
- Start the ACA process over
Note: This option is not always available.
- e1095/1094 password lookup, send e1095 emails, print access letters
- See list of recently completed actions