Setting up Aatrix TimeCard®
Last modified by Peytience S on 2023/11/02 14:51
There are some settings that need to be set in your payroll program before you can use the TimeCard® program.
- In your payroll program, go to the "Aatrix" menu in the upper left corner on your monitor next to the Apple and select "Preferences".
- Click on the "TimeCard®" tab.
- Select the "Time Format".
- Select the day that the "Work Week Begins on".
- Make the proper choices for overtime and double overtime.
- Designate if Saturday, Sunday and Holidays are Regular, Overtime or Double Overtime and click "OK".
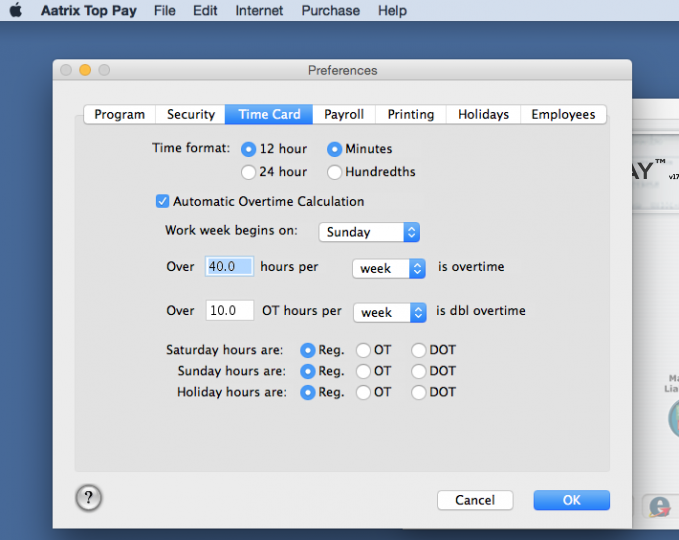
If the TimeCard® program is to be set up on a separate computer from the payroll computer then there are a couple of items that need to be copied to that computer.
- With your payroll program closed, open your hard drive.
- Go into your "Applications" folder.
- Go into the Aatrix Top Pay/Ultimate/Paycheck folder located there.
- Using a flash drive, ethernet cord or a network connection copy the "Aatrix TimeCard®" to the computer it is to be set up on, you can leave it on the desktop if you like, or put it into your "Applications" folder.
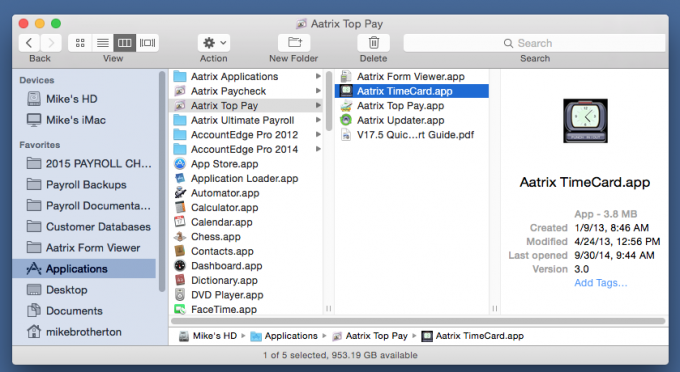
- On the payroll computer, go to your "Documents" folder.
- Go into the Aatrix Top Pay/Ultimate/Paycheck folder located there.
- Go into the folder with your company name on it.
- Using a flash drive, ethernet cord or a network connection copy the "Employee Files ƒ" folder to the computer to be used for TimeCard®, you can leave it on the desktop or put it into your "Documents" folder.
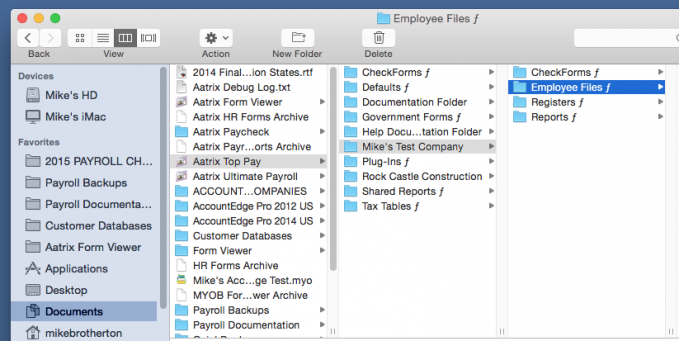
- Open the TimeCard® program on the computer you wish to use it on.
- Go to the "File" menu and select "New Window".
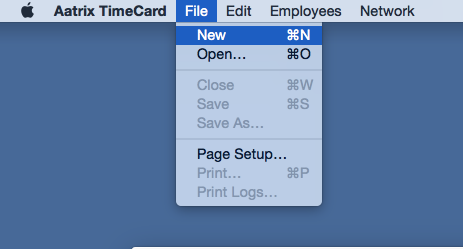
- Go to the "Employees" menu and select "Import List".
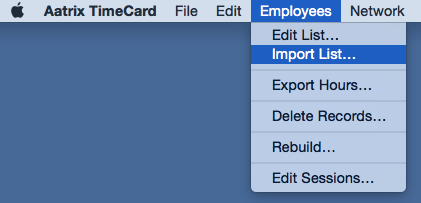
- In the window that opens, navigate to the "Employee Files ƒ" folder.
- Select the "Active Employees" file inside there and click "Open".
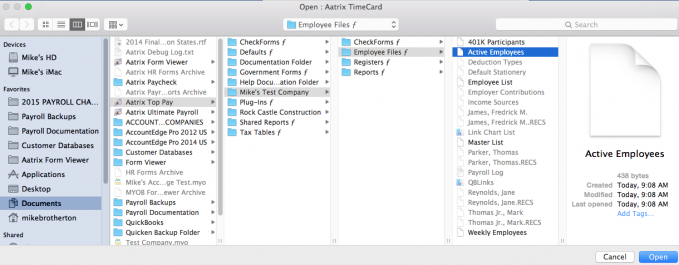
- Go to the "File" menu and select "Save As".
- Enter a name for the file to be saved, such as ABC Time Card and where to save it, a good place would be in your "Documents" folder.
- The TimeCard® program is ready to use.
Related Pages:
About Aatrix TimeCard®
Read more about TimeCard®.
Editing In/Out Entries
Learn how to edit In/Out Entries on TimeCard®.
Employees Punching In and Out
Learn how to configure settings for punching "In" and "Out" by Employees.
Changes after Importing into Payroll
FAQ: How do I make changes to the hours after they have been imported into the payroll program?
Processing Payroll using TimeCard® Hours
Learn how to process payroll after importing TimeCard® hours.
