Setting up Holiday / Sick / Personal Time Income Items
Last modified by Peytience S on 2023/11/01 20:07
Vacation, Sick, Personal and Holiday Pay are all set up in the same manner.
The steps below use setting up Vacation Pay as an example:
- In "Payroll Items", select "Employee List Settings" in red at the top of your listing of employees.
- Click on the blue "New" button across from "Income".
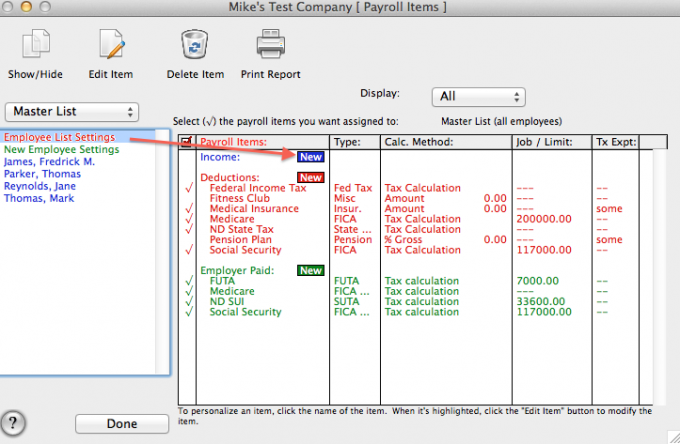
- Enter "Vacation Pay" for the "Title".
- From the "Type" menu choose "Vacation Pay".
- Click "OK" to create the item.
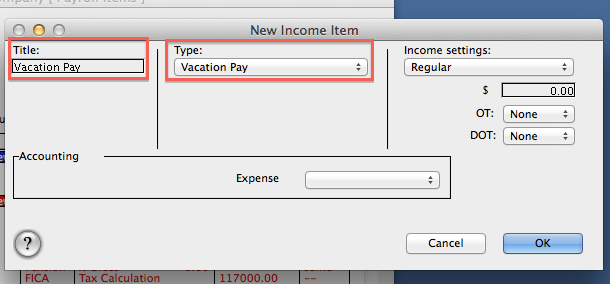
- For Hourly Employees that are paid with the Regular Pay Income item, select one on the list and double-click on the "Vacation Pay" Income item you are creating.
- From the "Income Sources" dropdown menu, select "Use Regular Pay Rate" at the bottom of the list to assign their Pay Rate for Regular Pay to the item for the employee. Click "OK".
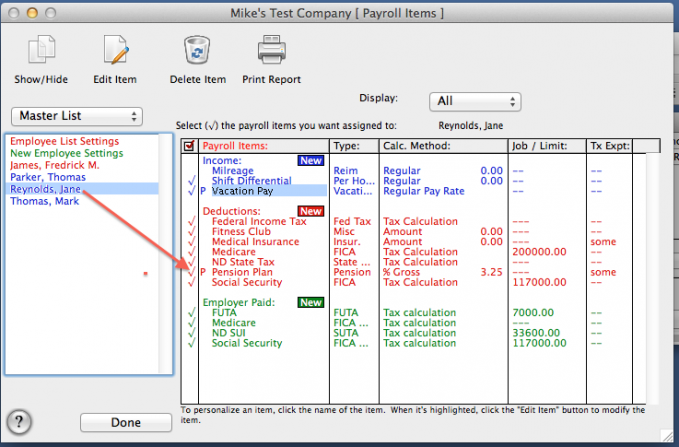
- You will see a "P" in red appear in front of the item with the employee highlighted, indicating it has been personalized for a specific rate for the employee.
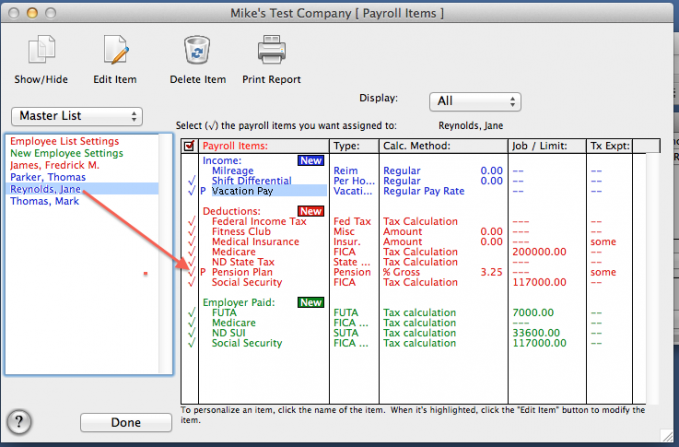
- Repeat the steps to personalize the rate for all Hourly Employees.
- Salaried employees who are eligible for vacation pay will have their vacation hours tracked by the payroll program, but will not receive any pay for vacation hours taken.
Related Pages:
Setting up Paid Holidays and Assigning to Employees
FAQ: How do I set up paid holidays and assign them to my employees?
Negative Available Hours Balance
FAQ: Can an employee have a negative Available Hours balance?
Adjusting Available Time Off Hours
FAQ: How do I adjust the Available Hours for Vacation/Sick/Personal for an employee?
Changing the Date for Holidays
FAQ: How do I change the date for a holiday?
Tracking Available Time Off Hours / Days of Employees
FAQ: How do I set up to track the available time employees have for Vacation/Sick/Personal?
