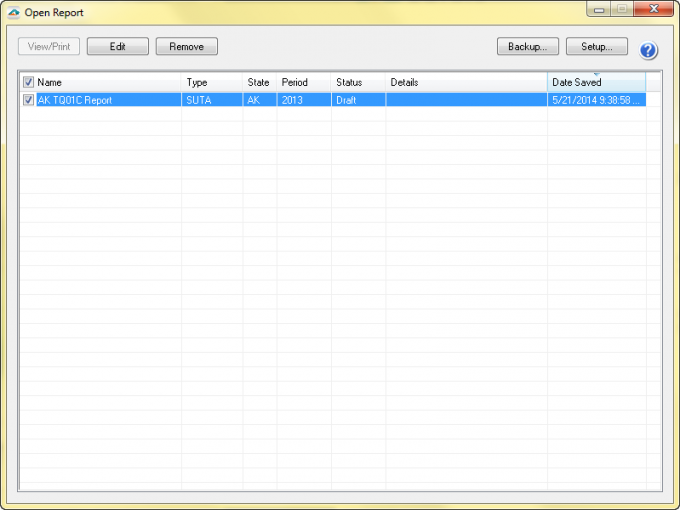History
Last modified by Derek K on 2024/02/07 22:29
History files give you access to prior reports that have been eFiled, printed for mailing, or saved. History may be accessed different ways depending on the accounting software but will always be accessed from the form selection window. Some examples of what the option to choose may be: "Saved Report", "Form Type: History", "Existing Reports".
When History is generated a list of previously saved reports will appear in an "Open Report" window.
Unfinished eFile or Print and Mail reports will appear as a "Draft" under the Status column.
Finished eFile or Print and Mail reports will appear as "Record" under the Status column.