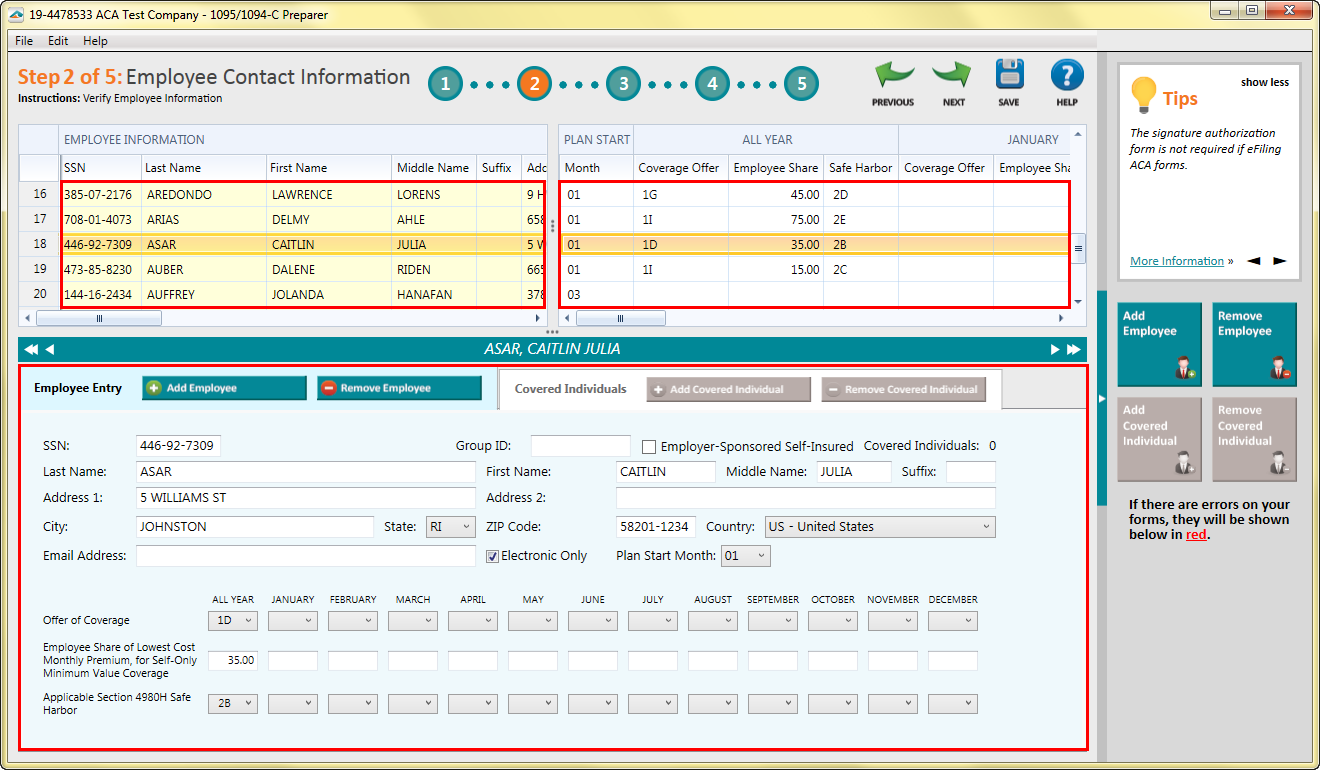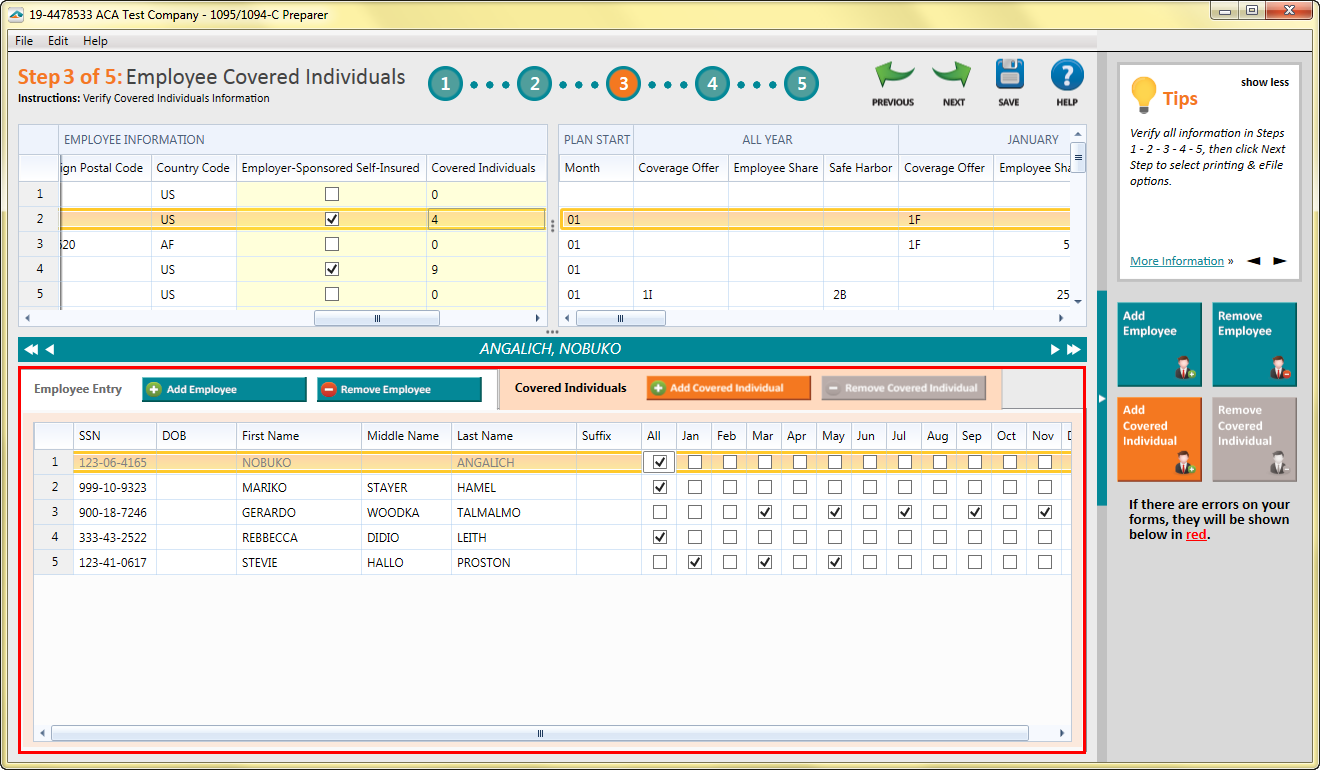ACA Preparer Functions
Add Single Row
- Employee
- Choose the “Edit” Menu, Select “Rows” and choose to “Add Employee”
- “Add Employee” button on right side and on the Employee Entry tab
- Right Click a row number and choose “Add”
Covered Individuals* Choose the “Edit” Menu, Select “Rows” and choose to “Add Covered Individual”
- “Add Covered Individual” button on right side and on the Covered Individuals tab
- Right Click a row number and choose “Add”
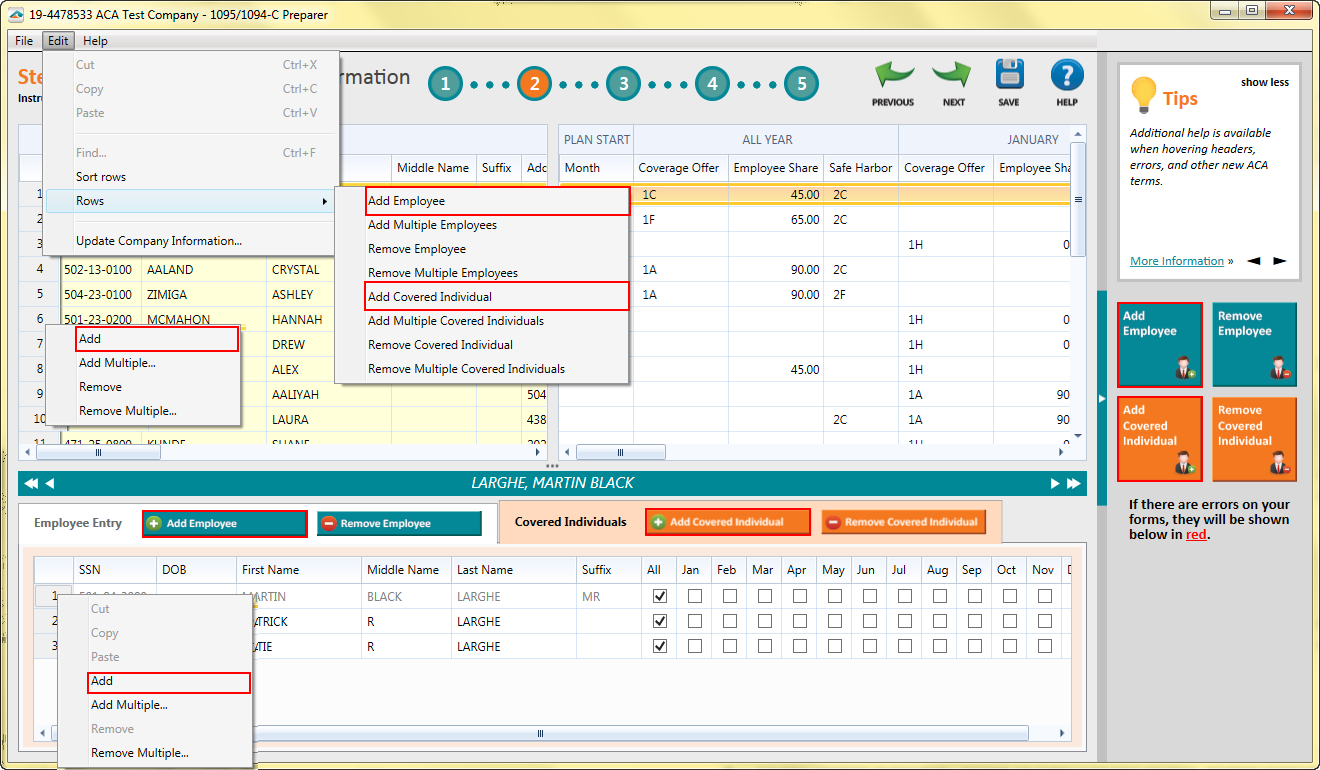
Remove Single Row
Employee
- Choose the “Edit” Menu, Select “Rows” and choose to “Remove Employee”
- “Remove Employee” button on right side and on the Employee Entry tab
- Right Click a row number and choose “Remove”
Covered Individuals
- Choose the “Edit” Menu, Select “Rows” and choose to “Remove Covered Individual”
- “Add Covered Individual” button on right side and on the Covered Individuals tab
- Right Click a row number and choose “Remove”
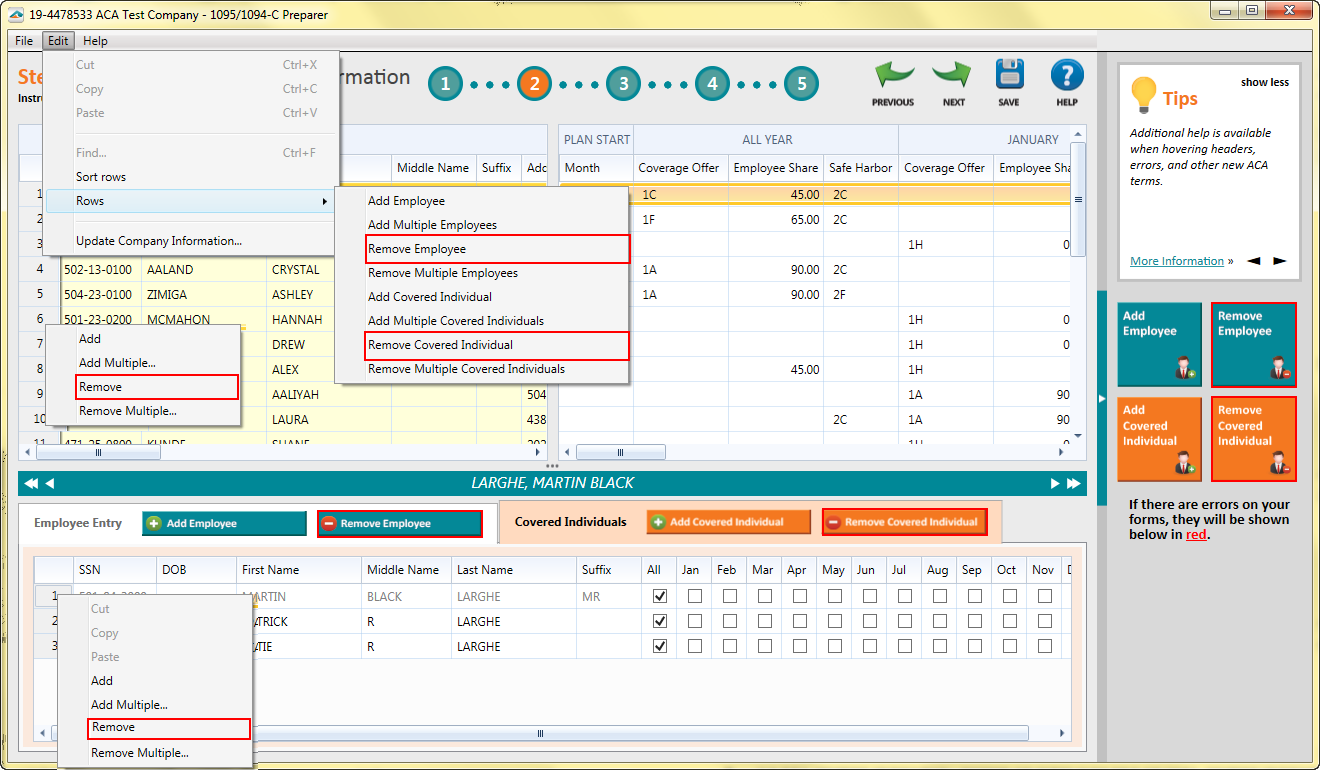
Add Multiple Rows
- Employee
- Choose the “Edit” Menu, Select “Rows” and choose to “Add Multiple Employees”
- Right Click a row number and choose “Add Multiple”
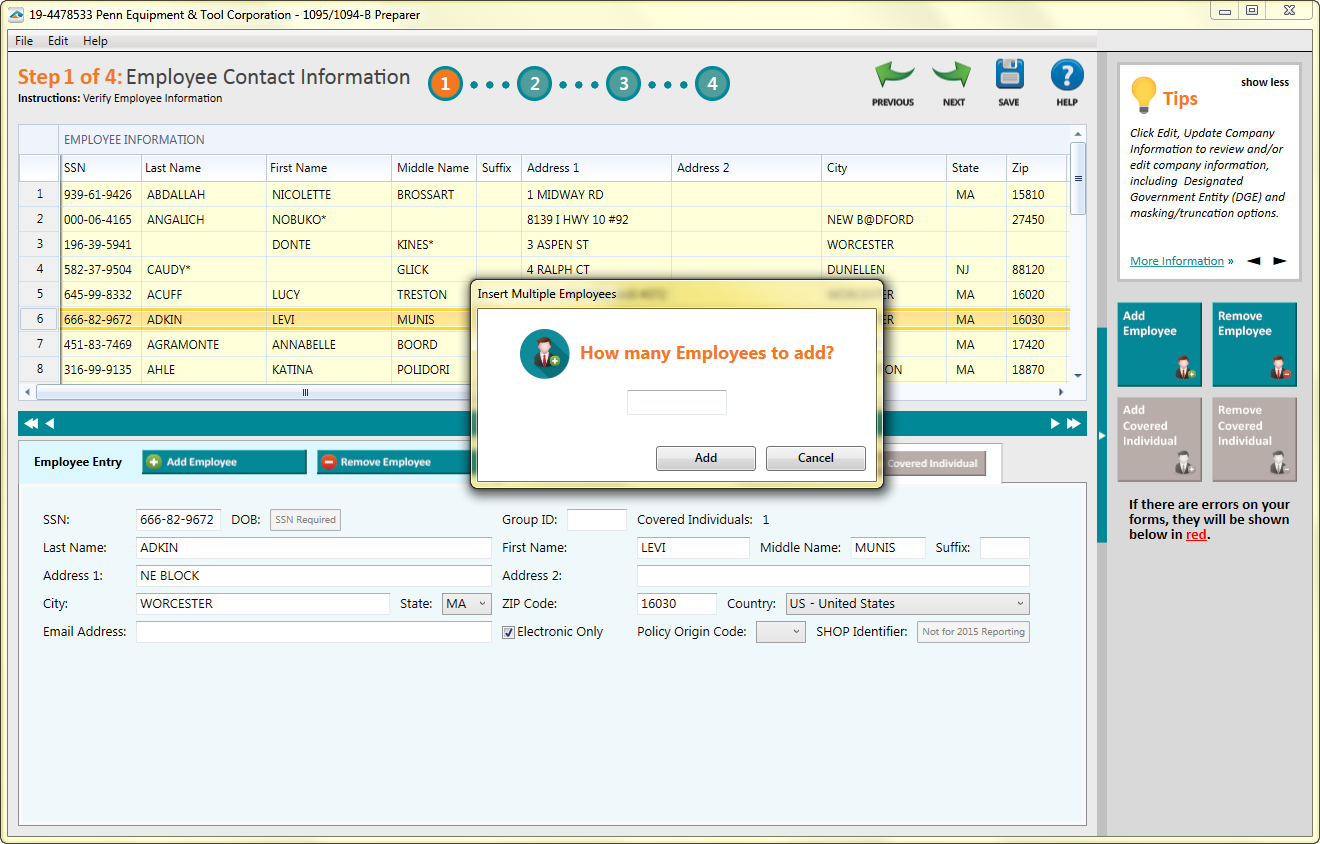
- Employee
- Covered Individuals
- Choose the “Edit” Menu, Select “Rows” and choose to “Add Multiple Covered Individuals”
- Right Click a row number and choose “Add Multiple”
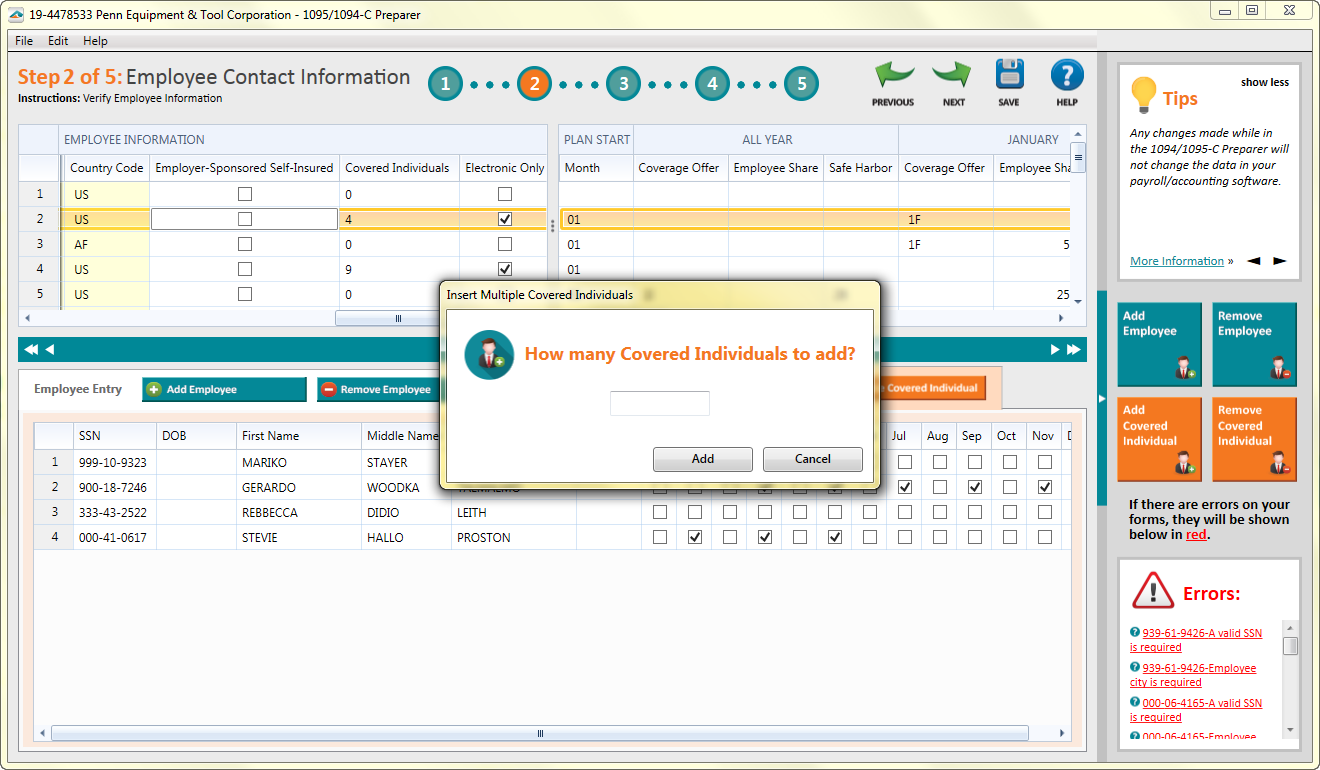
- Covered Individuals
Remove Multiple Rows
- Employee
- Choose the “Edit” Menu, Select “Rows” and choose to “Remove Multiple Employees”
- Right Click a row number and choose “Remove Multiple”
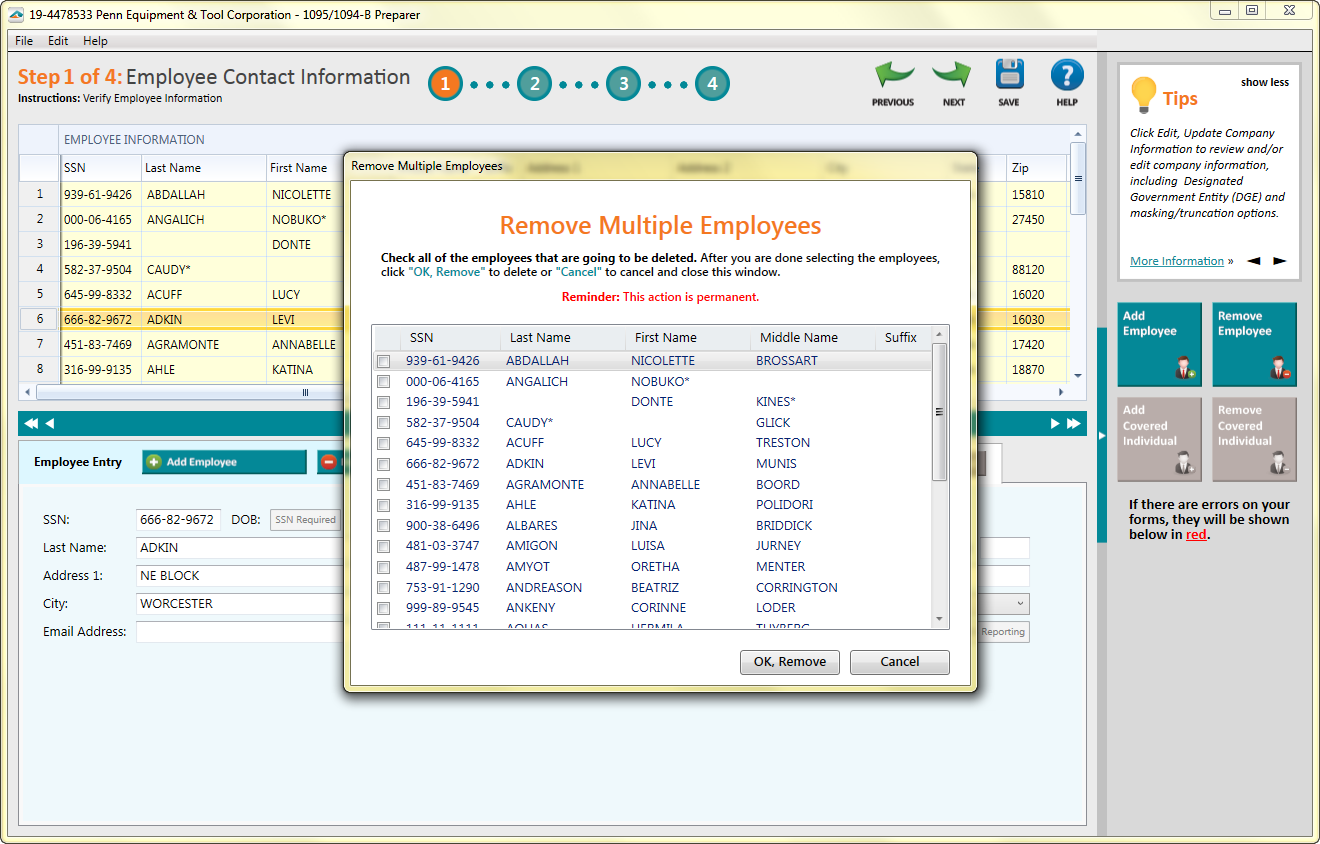
- Covered Individuals
- Choose the “Edit” Menu, Select “Rows” and choose to “Remove Multiple Covered Individuals”
- Right Click a row number and choose “Remove Multiple”
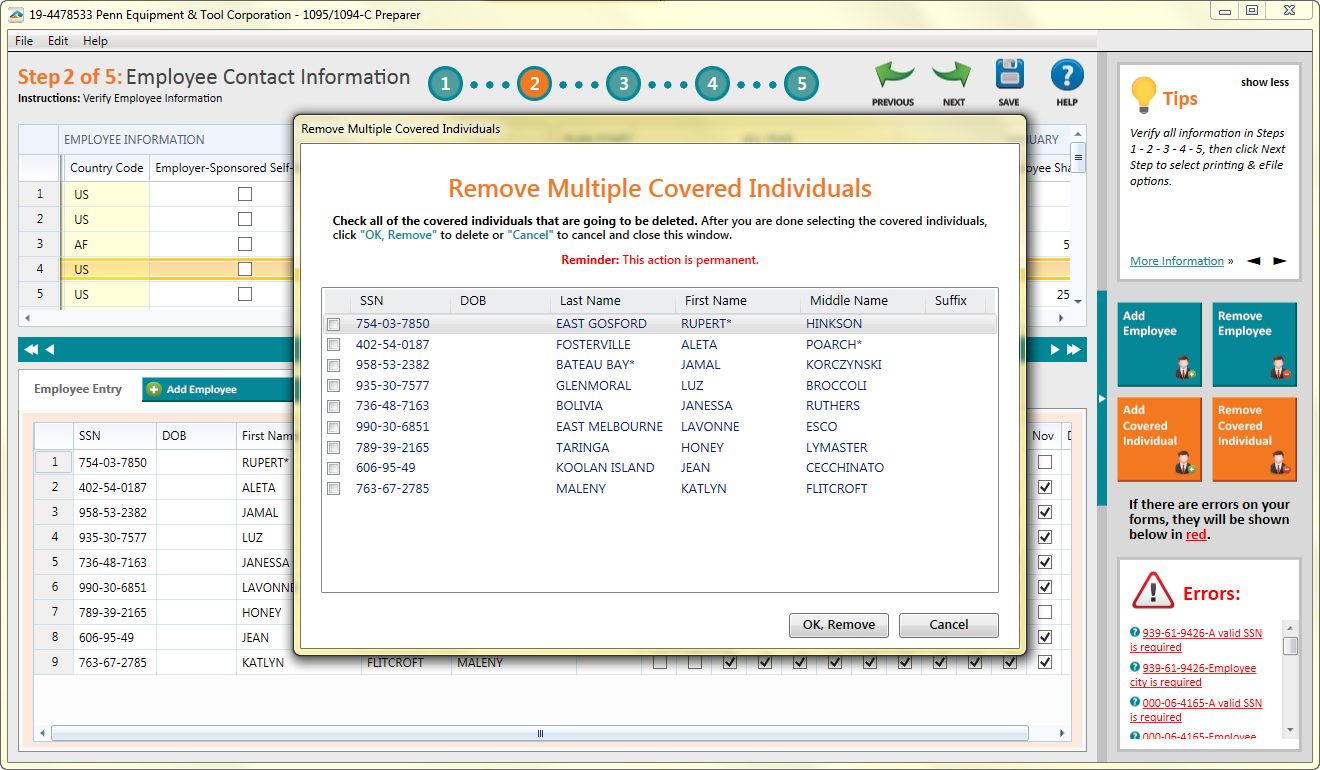
- Employee
Adjusting Employee Information
- To edit the Employee Information either click inside any field cell on the top of the ACA Preparer or edit the information on the Employee Entry tab below.
- To edit the Employee Information either click inside any field cell on the top of the ACA Preparer or edit the information on the Employee Entry tab below.
Adjusting Covered Individuals Information
To edit the Covered Individual Information click inside the field on the Covered Individuals tab to enter and edit any information needed.
Updating Company Information
To change company information choose the “Edit” menu and then “Update Company Information”.
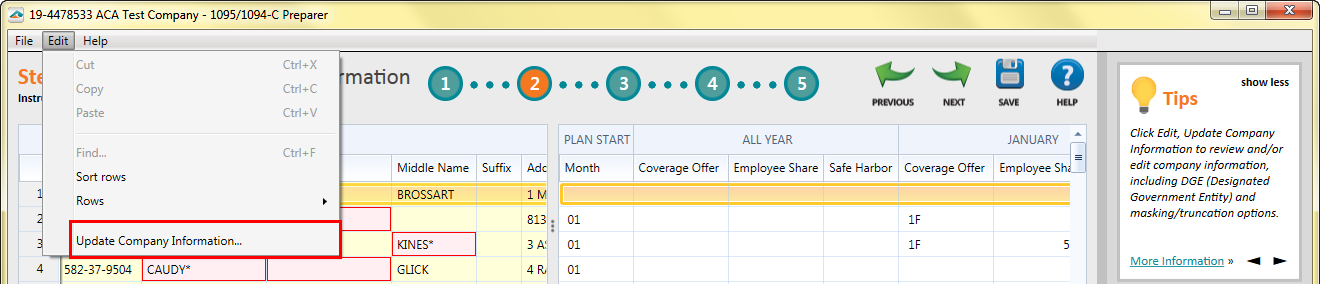
Indicating a Member of an Designated Government Entity (DGE)
C Process Only- When first starting the ACA Process the option to indicate that you are a DGE was located in the Company Setup.
- To access the company setup again; choose the “Edit” menu and then “Update Company Information”.
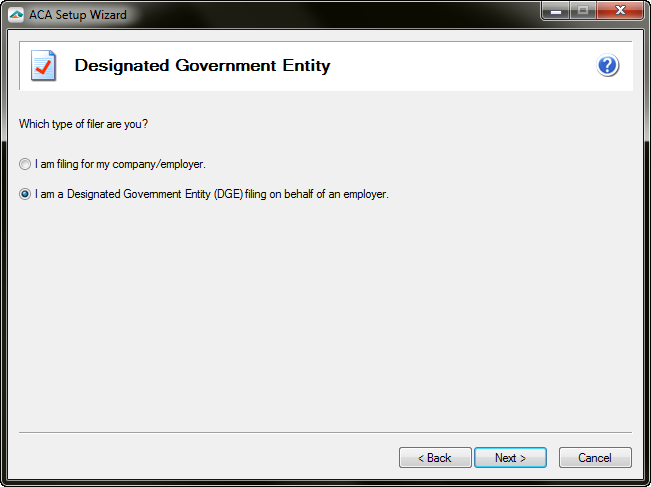
- To access the company setup again; choose the “Edit” menu and then “Update Company Information”.
- When first starting the ACA Process the option to indicate that you are a DGE was located in the Company Setup.
Adjusting ALE Monthly Member Information
- To adjust the Monthly information for ALE Member Information:
- Simply click the checkboxes to check and uncheck for “Minimum Essential Coverage Offer” and “Aggregated ALE Group Member”.
- Select the drop down menu for the appropriate “Section 4980H Transition Relief” code.
- Select the field for “Full-Time Employee Count” or “Total Employee Count” and type in the information.
- To adjust the Monthly information for ALE Member Information:
Note: ALE Monthly Member Information is only available when the “YES” check box is checked for the question “Is this the Authoritative Transmittal for this EIN/ALE Member?”
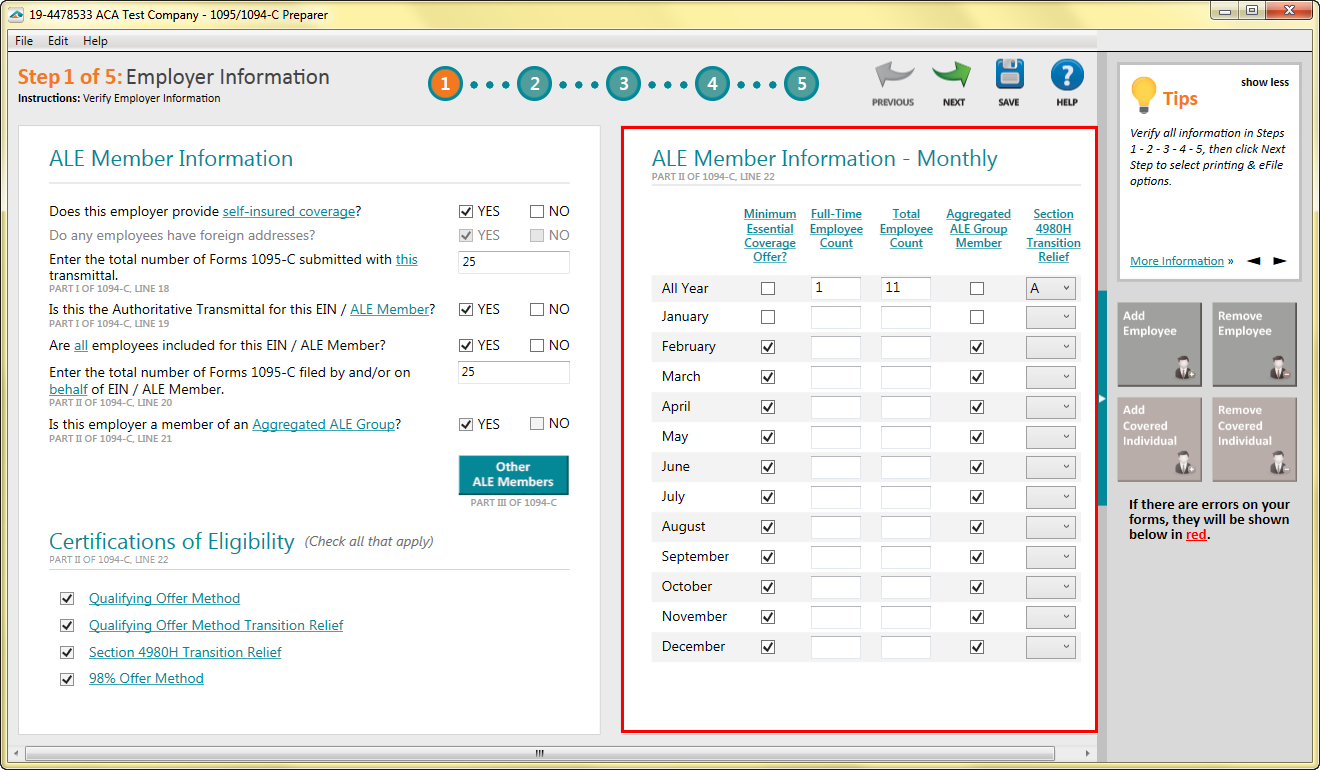
Adding, Removing, and Editing Other ALE Members
- To access your list of Other ALE Member select the “Other ALE Members” box.
- Once selected an additional box will appear with the list of Other Aggregate ALE Group Members.
- Select “Add Company” to add an additional Other ALE Member
- Select a company and choose “Edit Company” to adjust information on an existing Other ALE Member
- Select a company and choose “Remove Company” to remove the company from your Other ALE Members
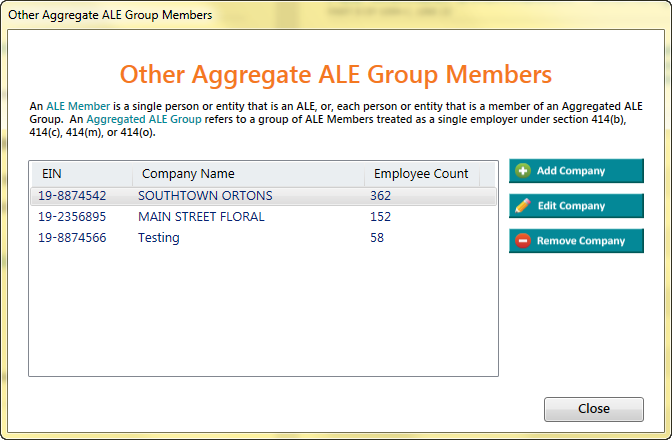
- Once selected an additional box will appear with the list of Other Aggregate ALE Group Members.
- To access your list of Other ALE Member select the “Other ALE Members” box.
Note: “Other ALE Members” box is only available when the “YES” check box is checked for the question “Is this employer a member of an Aggregated ALE Group?”
Help Button
- Click the help button in the upper right corner of the ACA Preparer to learn more information on Aatrix eFile.
For Additional Functions: